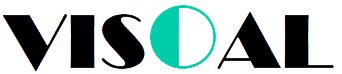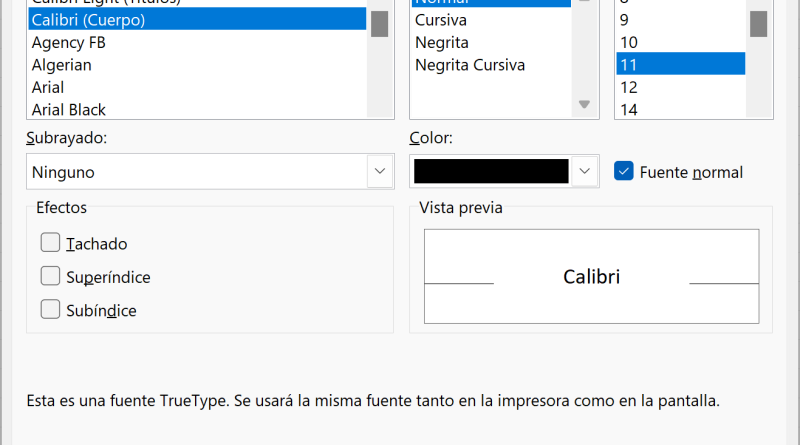Formato de Celdas en Excel
Una vez seleccionadas las celdas deseadas, es posible que necesitemos aplicar un formato diferente a nuestras celdas, para esto contamos con el cintillo de Inicio con los ítems organizados en categorías para efectuar diferentes formatos, con el cintillo podemos hacer acciones rápidas de formato como cambiar el tipo de letra, color, tamaño, aplicar formato a los números, esta será siempre nuestra opción más cómoda y practica para aplicar formato a las celdas pero también es posible presionar la combinación de teclas CTRL + “1” (El uno del teclado de texto) para hacer aparecer una ventana más completa con más opciones de formato de Celdas. Este cuadro de dialogo de formato de celdas en Excel cuenta con las opciones de número, alineación, fuente, borde, color que en realidad es color y trama de relleno para pintar las celdas y también se incluye dentro de formato una opción de Proteger que no protege pero si designa que celdas se van a proteger.
Opción de Número en el Formato de Celda
Como Microsoft Excel es muy versátil en cálculos por lo que es posible que nuestros números representen diferentes elementos, dinero, porcentajes, notas, etc, es por esto que podemos aplicar diferentes formatos a los números de acuerdo a nuestra necesidad, las opciones posibles son:
- General, que es el formato predeterminado y común de todas las celdas.
- Número, permite indicar el número de posiciones decimales, si llevara separadores de miles y el comportamiento de los números negativos.
- Moneda que también permite indicar el número de posiciones decimales, el color para los números negativos, pero este también permite elegir el símbolo para la moneda.
- Contabilidad permite elegir un símbolo de moneda y la posiciones decimales, lo especial con contabilidad es que alinea el símbolo de moneda a la derecha, mientras que moneda pega el símbolo al número.
- Fecha nos deja elegir la forma de visualizar las fechas.
- Hora nos deja elegir la forma de visualizar las horas.
- Porcentaje, si el numero ya existe en la celda al momento de aplicar este formato lo divide dentro de 100 y le coloca el símbolo y si el número no está, todos los nuevos ingresos tendrán el símbolo de porcentaje y si por ejemplo se coloca un 3% en realidad Excel esta almacenando 0.03.
- Fracción permite mostrar en fracciones un decimal.
- Científico permite expresar un número muy grande con Exponente.
- Texto hace que las celdas con este formato se traten como texto aunque almacenen números.
- El formato Especial maneja formatos como los de Estados Unidos como el Zip Code, Phone Number , Social security Number
- Personalizada que permite crear nuestro propio formato. Este formato personalizado se basa sobre posiciones que pueden ser obligatorio o no obligatorio llenar, el símbolo para número obligatorio es el “0” y el símbolo para posición no obligatoria para llenar es el “#”. Por ejemplo si aplicamos el formato personalizado“0000.000” los ceros son posiciones requeridas de llenar por lo que ya funcionando si escribimos en la celda un número 7, el mostrara al terminar de editar la celda 00007.00 llenando con 0 las posiciones que no escribimos nosotros, el numeral (#) es un carácter no requerido en la posición, por lo que si aplicamos el formato “#,###,###.00” estamos diciendo que en los decimales use siempre las dos posiciones y si no hay números rellene con ceros y para los enteros si se presenta un numero de más de tres cifras colocara la coma de miles y si es de más de seis cifras colocara la coma de millones, pero esto solo si se da el caso.
Opción de Alineación en el Formato de Celda
Esta opción permite varias cosas, primero alinear el texto vertical u horizontal dentro de la celda, luego en la esquina superior derecha contamos con un control parecido a un reloj donde con clic sostenido podemos cambiar la orientación del texto hasta completamente vertical. Finalmente también contamos con opciones como Ajustar Texto que mantiene el ancho de la columna y si el texto contenido es muy largo agranda el tamaño de la fila, Reducir hasta ajustar reduce el tamaño de la letra hasta que cabe dentro de la medida actual de la celda, y Combinar Celdas permite que si se tienen seleccionadas varias celdas estas se conviertan en una sola, también se le dice consolidar celdas.
Opción de Fuente en el Formato de Celda
Esta pestaña nos da la opción de configurar el tipo de letra deseado, con las opciones clásicas de formato para elegir el tipo de letra, el estilo, tamaño y color, también cuenta con tres efectos tachado, superíndice, subíndice.
Opción de Borde en el Formato de Celda
Esta pestaña permite aplicar a la celda o celdas seleccionadas una línea de contorno, es posible elegir el tipo de línea, el color y los laterales donde aplicar el borde.
Opción de Relleno en el Formato de Celda
Excel llama trama al fondo de la celda y en esta opción es posible aplicar color y estilo a esa trama.
Opción de Proteger en el Formato de Celda
La opción de proteger indica que celdas serán protegidas cuando se active la protección de hoja, para que una celda se proteja de la edición debe tener activo el checkbox de bloqueada en la pestaña de Proteger, la opción de Oculta también funciona con la protección de hoja, ya que al estar habilitada la protección oculta las formulas, mostrando solo el resultado.
Cambiar el ancho y alto de una Celda
Parte del formato de una celda es modificar su ancho y alto prestablecidos, si esto se hace a través del menú de opciones correcto, tendríamos que escoger en la sección de Celda siempre en el cintillo de Inicio el botón de formato, y dentro de varias opciones que nos muestra podemos cambiar el ancho y alto de la celda. Otra posibilidad para cambiar el ancho y alto de las celdas es colocar el cursor en los encabezados de columna o fila, justo en el límite de dos columnas o dos filas y al momento de cambiar de forma el cursor a una cruz con flechas, con clic sostenido podemos ampliar el tamaño de la fila o columna